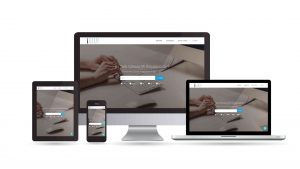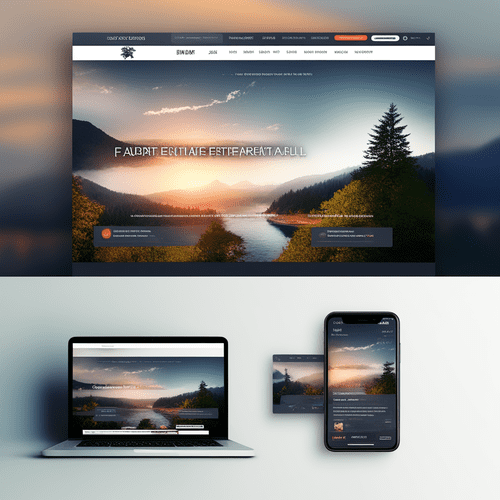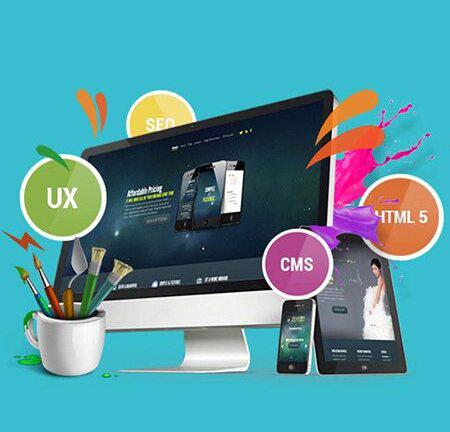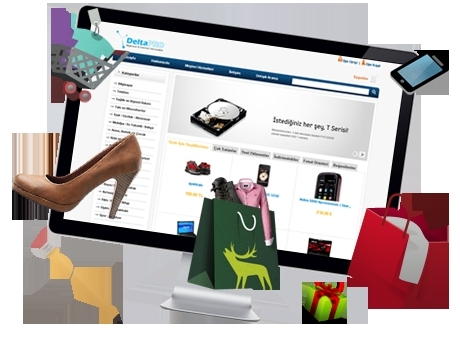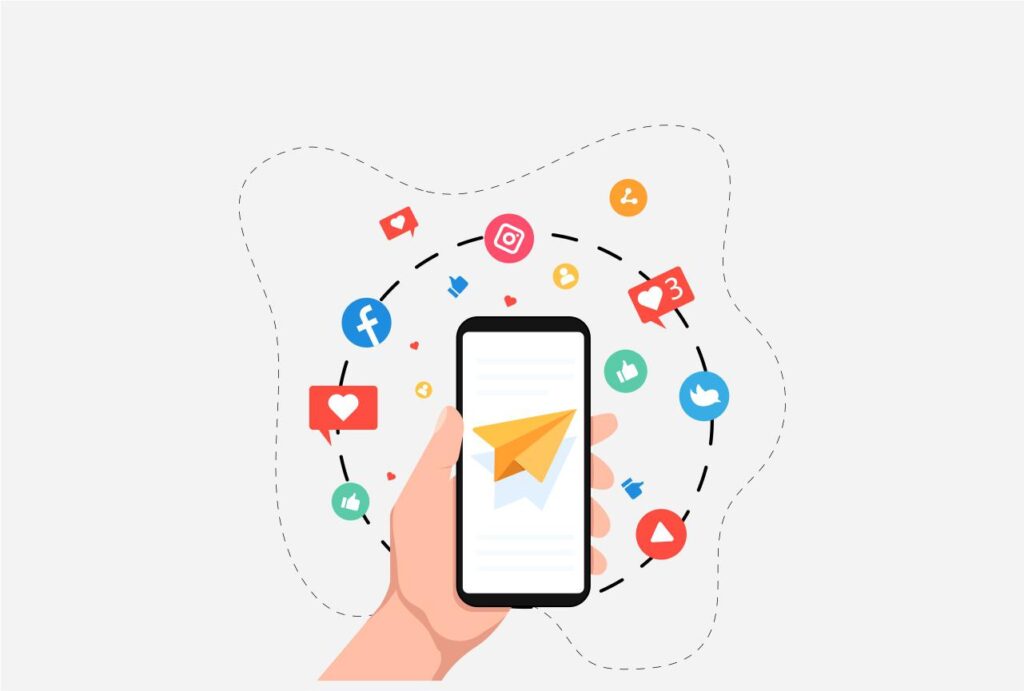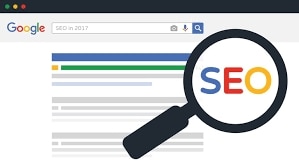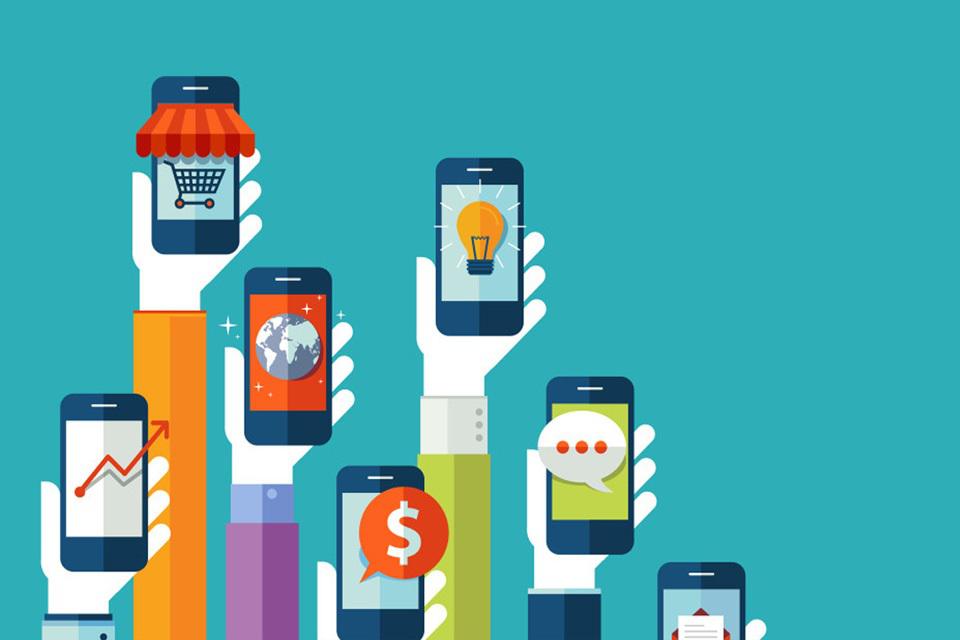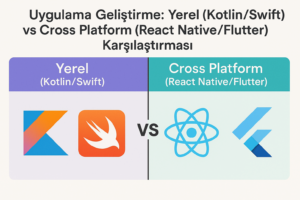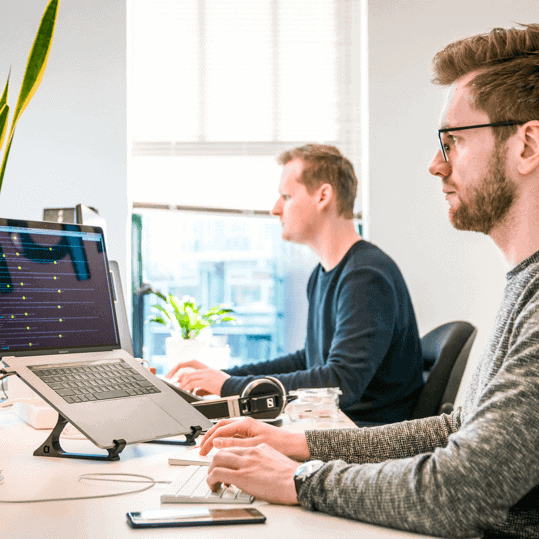Web Hosting ve İnternet Hizmetleri sunan firmaların %90’dan fazlasının cPanel ile müşterilerine hizmet verdiği biliniyor. Kullanım kolaylığı, fonksiyonel ve stabil olması nedeniyle tercih edilen cPanel, web site kurmayı ve yönetmeyi oldukça basit hale getiriyor.
Web-Tasarimci uzmanları bu rehber ile cpanel üzerinden birkaç dakika içinde internet sitesi kurmayı, cpanel’in temel özellikleri ve ipuçları hakkında bilgi verecek. Rehberi dikkatle inceleyerek web siteniz üzerinde tüm kontrolü sağlayabilirsiniz.
Hazır mısınız? Hadi beraber başlayalım!
cPanel Üzerinden Tek Tıkla Nasıl Site Kurulur? (WordPress vb)
cPanel site açma işlemini tek tıkla yapabilmek için cPanel’e giriş yapmış olmanız gerekir. Giriş yapmışsanız direkt olarak aşağıda yer alan 2. Adım üzerinden devam edebilirsiniz.
1. Adım: cPanel’e Giriş Yap
cPanel’e ilk kez giriş yaptığınız durumlarda hizmet aldığınız hosting firmasından ‘’kullanıcı adı ve şifre’’ almış olmanız gerekmektedir.
Hosting firmaları kullanıcılarının cPanel’e erişimini kolaylaştırmak için kendi panelleri üzerinde genellikle kısa yol bulundurur. Bu kısa yola ulaşmak için ürün satın aldığınız hosting firmasının kontrol panelini kullanmanız gerekir.
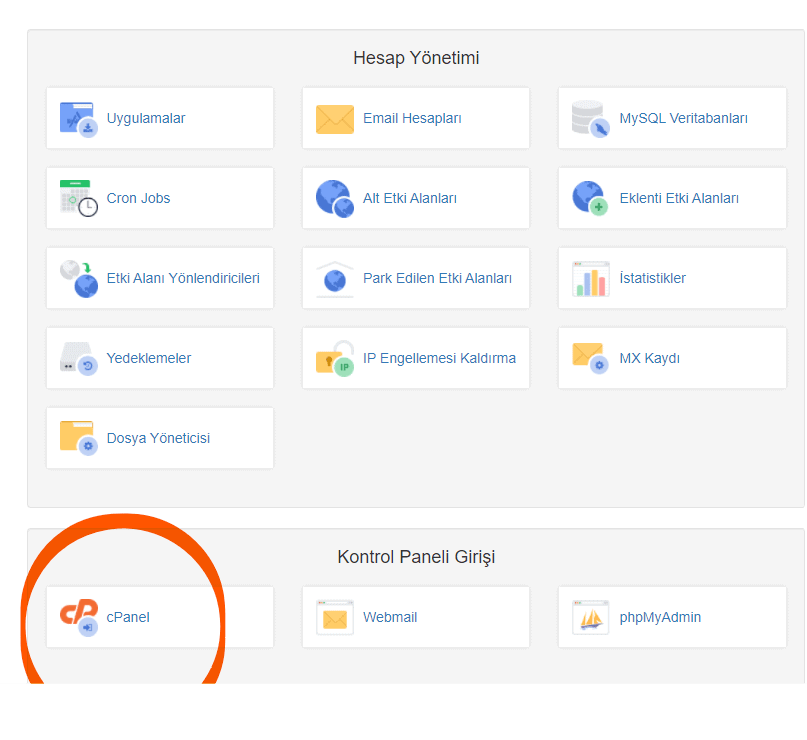 Hosting firmanız üzerinden cPanel’e erişemediğiniz durumlarda cPanel’e direkt olarak ulaşmanız mümkün. Bunun basitçe yapmak için şu yolu takip edin:
Hosting firmanız üzerinden cPanel’e erişemediğiniz durumlarda cPanel’e direkt olarak ulaşmanız mümkün. Bunun basitçe yapmak için şu yolu takip edin:
- Bilgisayar üzerinden tarayıcınızı açın. Sitenizin adını tam olarak girin ve sonuna 2083(https) ya da 2082(http) ekleyin.
örn: siteminismi.com:2083 - Kullanıcı adı ve şifrenizi girerek giriş yapın.
- Aşağıda yer alan aşamaları takip ederek cPanel ile site kurmaya devam edebilirsiniz.
- Adım: Yazılım sekmesini bul
cPanel’e giriş yaptıktan sonra ‘’Yazılım’’ ya da ‘’Software’’ olarak tanımlanmış alana gidin. Bu sekmenin altında karşınıza ‘’Softaculous Apps Installer’’ yazan bir simge çıkacaktır.
ipucu: cPanel site kurma işlemi için manuel olarak da işlem yapabilirsiniz.
 3. Adım: App Installer’e Tıkla
3. Adım: App Installer’e Tıkla
Yazılım sekmesi altında yer alan seçeneklerden ‘’Softaculous App Installer’’ yazan seçeneğe tıklayın. Karşınıza şu şekilde bir sayfa çıkacaktır. Web-Tasarimci olarak bu seçenekler arasından Cpanel WordPress Kurulumu üzerinde duracağız.
 4. Adım: WordPress’i cPanel Üzerinden Yükleme
4. Adım: WordPress’i cPanel Üzerinden Yükleme
Softaculous temel düzeyde bilgi sahibi kullanıcıların dahi rahatlıkla kullanabileceği bir WordPress site kurma arayüzü sunmaktadır. Yukarda yer alan görsel üzerinden WordPress’i seçtikten sonra karşınıza çıkan ekrandan ‘’Şimdi Kur’’ seçeneğini işaretlemeniz gerekmektedir.
 5. Adım WordPress Hızlı Kurulum Ayarları
5. Adım WordPress Hızlı Kurulum Ayarları
Softaculous tarafından bu aşamada karşınıza şu şekilde bir form çıkacaktır. Bu aşamada endişelenmenize gerek yok. Formu doldurmak oldukça kolay ve size detaylı olarak açıklayacağız. cPanel site düzenleme işlemleri için dikkatlice takip edin.
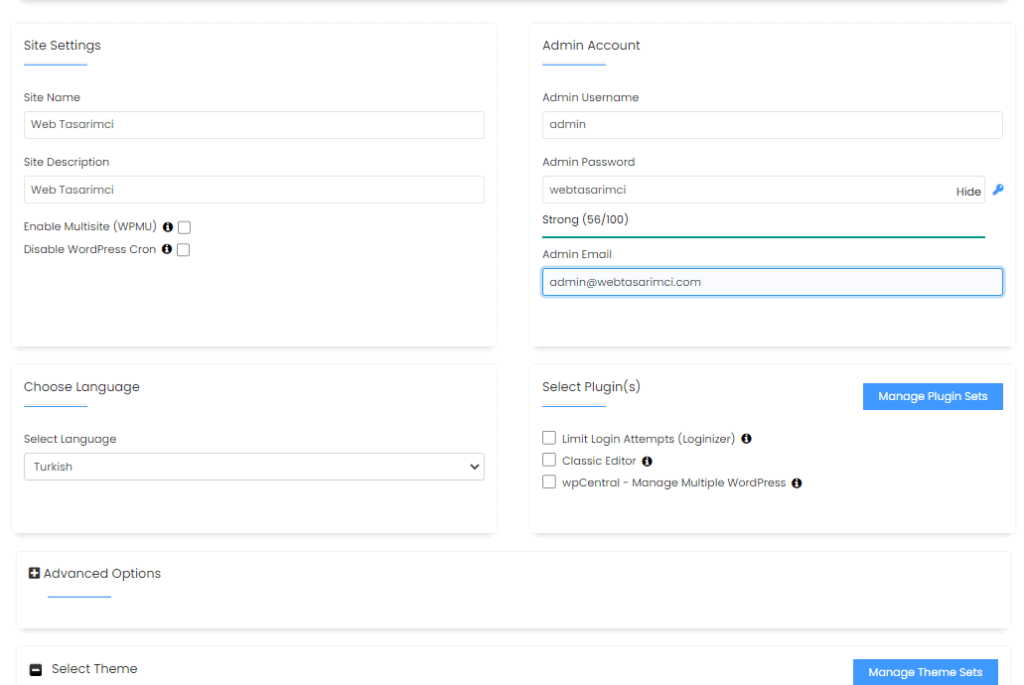 Yazılım Kurulumu Bölümü
Yazılım Kurulumu Bölümü
- Sürüm seçin: WordPress kurarken her zaman güncel sürümü kurmanız güvenlik açısından tavsiye edilir.
- Protokol Seçimi: Siteniz için en güvenli protokol ‘’https’’ olacaktır.
- Etki Alanı: WordPress’i kurmak istediğiniz alan adını buradan seçebilirsiniz.
- Yükleme Dizini: Ana domaininiz için bir site açıyorsanız bu alanı boş bırakabilirsiniz.
Site Ayarları Bölümü
- Site Adı: Sitenizi temsil eden bir adı buraya girebilirsiniz. Bu alanı kurulum tamamlandıktan sonra istediğiniz gibi değiştirebilirsiniz.
- Site Açıklaması: Bu alanı istediğiniz gibi doldurabilirsiniz.
- Çoklu Site Etkinleştir(WPMU): Bu alanı sadece çok siteli yapılandırmalarda işaretlemeniz gerekir. Temel düzeyde bir site oluşturuyorsanız mutlaka boş bırakın.
Yönetici(Admin) Hesabı Bölümü
- Yönetici Kullanıcı Adı: Bu alanı bilgisayar korsanları tarafından bulunması zor bir kullanıcı adıyla doldurmanız tavsiye edilir.
- Yönetici Şifresi: Şifrenizi otomatik olarak oluşturabilirsiniz. Otomatik olarak oluşturmadığınız şifrelerin yeterince zor olduğundan emin olun.
- Yönetici E-Postası: Bu alanın doğru olması sorunsuz bir kurulum için oldukça önemlidir.
Dil Bölümü
Bu bölümde sahip olduğunuz dili değil, hedeflediğiniz dili seçmelisiniz. Örneğin Türkçe kullanıyor ve İngilizce konuşan kişileri hedefliyorsanız, WordPress dili olarak İngilizce’yi işaretleyin.
Eklentiler Bölümü
Bu bölümü kurulum sırasında boş bırakabilirsiniz. Eklenti seçeneklerinizi kurulum yaptıktan sonra değerlendirebiliyorsunuz.
Gelişmiş Seçenekler Bölümü
Burada herhangi bir düzenleme yapmanız gerekmiyor.
Tema Seçimi Bölümü
Softaculous tema seçimi konusunda size oldukça kısıtlı ve basit bir seçenek portföyü sunar. Bu nedenle tema seçimi alanını görmezden gelip daha sonra WordPress paneli üzerinden işleme devam etmenizi tavsiye ediyoruz.
WordPress Kurulumu Başarıyla Tamamladınız!
Yukarda yer alan tüm detaylı dikkatlice uygulayıp, yükle butonuna bastıktan sonra kurulum işlemi birkaç dakika içerisinde tamamlanacaktır. Bu noktada Softaculous kuruluma dair bilgileri e-posta adresinize gönderecek. Siz hemen sitenize gitmek için
‘’siteismi.com/wp-admin’’ adresini kullanabilirsiniz. Burada sorulan kullanıcı adı ve şifre alanları yukarda ‘’yönetici hesabı bölümü’’ kısmında girdiğiniz bilgilerden oluşmaktadır. cPanel kullanımı hakkında sorularınızı yorum olarak uzmanlarımıza iletebilirsiniz.
Dikkat: Sitenizi kurduktan sonra yedekleme işlemi yaparak, karşılaşabileceğiniz sorunlardan korunabilirsiniz! Nasıl yapılacağını öğrenmek istiyorsanız, okumaya devam edin!
cPanel üzerinden WordPress Site Nasıl Yedeklenir?
Veri kaybı kişisel bloglar, kurumsal markalar ve daha birçok kişi için büyük bir sorun anlamına geliyor. Çalıştığınız web hosting şirketinin dahi başına talihsiz olaylar gelebileceğini unutmayın. Web sitenizi manuel olarak belirli aralıklarla yedekleyerek, projenizi tam anlamıyla güven altına alabilirsiniz.
Gelin nasıl yapacağını Web-Tasarimci uzmanları size anlatsın!
1. Adım: cPanel’den Dosyalar Seçeneğini Bulun
Yedekleme işlemine başlamak için cPanel’e giriş yaptıktan sonra ‘’Dosyalar > Yedekleme’’ yolunu izleyin.
 2. Adım: cPanel’den Tam WordPress Yedekleme Yapın!
2. Adım: cPanel’den Tam WordPress Yedekleme Yapın!
Karşınıza çıkan ekrandan tek yapmanız gereken ‘’Download a Full Account Backup’’ seçeneğini kullanmak! Bu seçenekle sitenizin ‘’ana dizini, e-posta hesapları, filtreleri, veritabanları, tüm yapılandırmalar’’ yedeklenecektir. WordPress yedekleme işlemini sadece belirli alanları seçerek yapmak istiyorsanız yine bu alandan seçim yaparak ilerleyebilirsiniz.
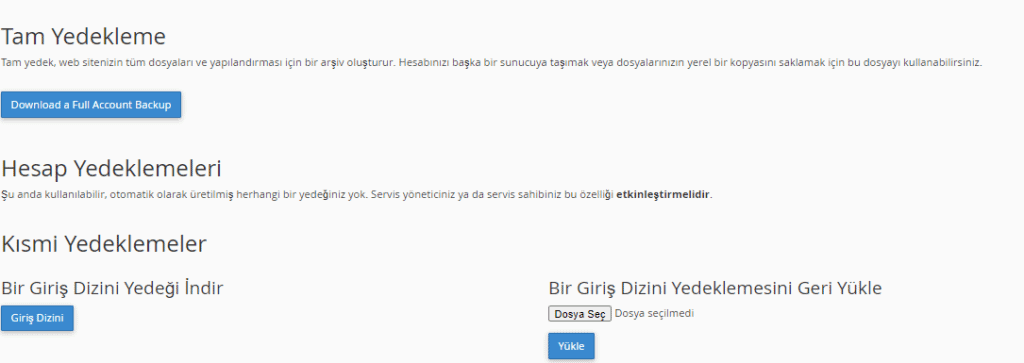 Tebrikler! WordPress sitenizi başarıyla yedeklediniz. Yedeklerinizi bilgisayar dışında olan depolama araçlarında da barındırmayı unutmayın! Bulut servisleri, USB, hard diskler sizin için iyi bir alternatif olabilir.
Tebrikler! WordPress sitenizi başarıyla yedeklediniz. Yedeklerinizi bilgisayar dışında olan depolama araçlarında da barındırmayı unutmayın! Bulut servisleri, USB, hard diskler sizin için iyi bir alternatif olabilir.
cPanel üzerinden Sitenizin Ana FTP Hesabına Erişim Sağlayın!
cPanel üzerinden FTP hesabınızda oturum açmak oldukça kolay ve işlevsel bir seçenektir. Bu işlemi yapmak için yapmanız gerekenler şunlar:
cPanel üzerinden ‘’Dosyalar’’ bölümüne gelin ve ‘’FTP Hesapları’’ seçeneğine tıklayın. Sayfanın altına inerek ‘’Özel FTP Hesapları’’ alanına gelin.
Buradan ana FTP hesabınıza ve yapılandırma seçeneklerine ulaşabilirsiniz.
 cPanel Üzerinden WordPress Site Düzenlemesi Nasıl Yapılır?
cPanel Üzerinden WordPress Site Düzenlemesi Nasıl Yapılır?
cPanel’de yer alan ‘’Dosya Yöneticisi’’ sitenizin dosyaları, veritabanları, eklentileri ve diğer birçok konuda size tam kontrol sağlar. Bu nedenle cPanel üzerinden site düzenleme yapan kullanıcıların dosya yöneticisini dikkatle kullanması gerekir. Önemli değişiklikler yapmadan yukarda yer alan şekilde yedekleme yapmanız önerilir. Tek başınıza yapamıyorsanız web sitesi tasarım firması ile site düzenlemesi yapabilirsiniz.
Dosya yöneticisi efektif kullanmayı sizin için 4 adımda anlattık!
1. Adım: Yeni Klasör Oluşturma!
Üst menüde yer alan +Klasör seçeneği yeni bir klasör oluşturmak isteyeceğiniz zaman kullanmanız gereken geçerli seçenektir. Klasörünüze isim verebilir ve hangi hedefte yer alması gerektiğini seçebilirsiniz.
 2. Adım: Dosya Yöneticisiyle WordPress’e Dosya Yükleme
2. Adım: Dosya Yöneticisiyle WordPress’e Dosya Yükleme
Boyutu yüksek bir tema, video ya da benzer dosyaları yüklemeniz gerektiği zaman dosya yükleme seçeneğini kullanabilirsiniz. Bunun için Dosya Yöneticisinde üst menü kısmında yer alan ‘’Yükle(Upload)’’ butonunu kullanın.
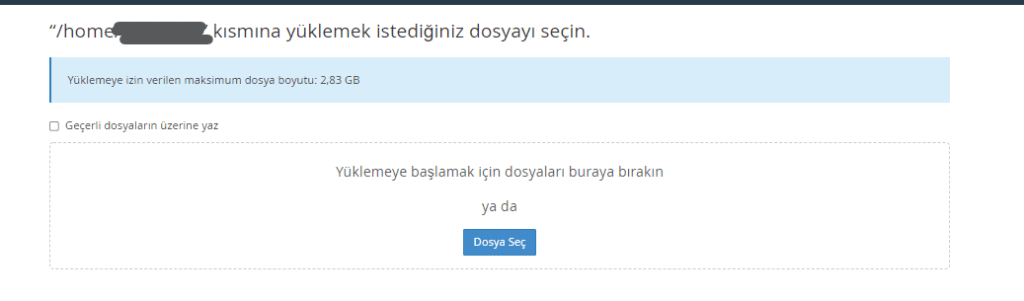 İpucu: WordPress paneli üzerinden dosya yüklemek(eklenti, tema, vb) çok daha kolay ve ulaşılabilir bir yöntemdir. Bu nedenle cPanel üzerinden site düzenleme işlemini sadece zorunlu olduğunuz durumlarda yapmanızı tavsiye ediyoruz.
İpucu: WordPress paneli üzerinden dosya yüklemek(eklenti, tema, vb) çok daha kolay ve ulaşılabilir bir yöntemdir. Bu nedenle cPanel üzerinden site düzenleme işlemini sadece zorunlu olduğunuz durumlarda yapmanızı tavsiye ediyoruz.
cPanel Üzerinden E-Posta Hesabı Oluşturma
Yeni bir site kurduktan sonra ilk yapmak isteyeceğiniz şeyler arasında bir e-posta oluşturmak olabilir. Gelin bunu beraber kolayca yapalım!
1. Adım: cPanel’den E-Posta Hesaplarını Bulun!
cPanel’e giriş yaparak ‘’E-Posta’’ bölümünden sırasıyla ‘’E-Posta Hesapları> Oluştur’’ adımını takip edin.
 2. Adım: E-Posta Oluşturma Formunu Doldurun!
2. Adım: E-Posta Oluşturma Formunu Doldurun!
Etki Alanı: Buradan e-postanızın uzantısı olacak siteyi seçin.
Kullanıcı Adı: Bu alan alacağınız mailin ismi için kullanılır. Örneğin yonetici@web-tasarimci.com adresini alabilirsiniz.
Güvenlik: Bu alanda güçlü bir şifre seçebilir, alternatif mail adresi oluşturabilirsiniz.
Storage Space: Mail için ayıracağınız alanı buradan seçin. Sınırsız ya da belirli dilimler oluşturabilirsiniz. 1024 MB ekstrem durumlar olmadığı sürece yeterli olacaktır.
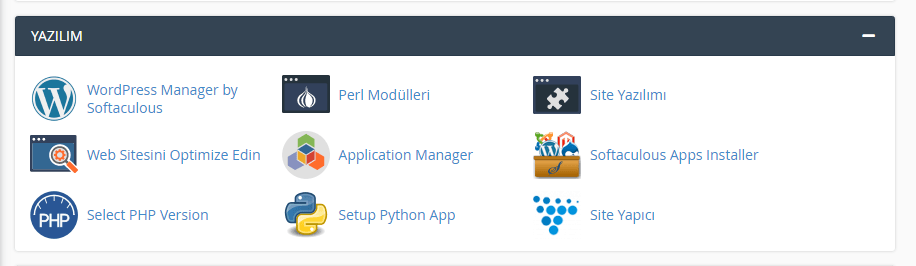 3. Adım: App Installer’e Tıkla
3. Adım: App Installer’e Tıkla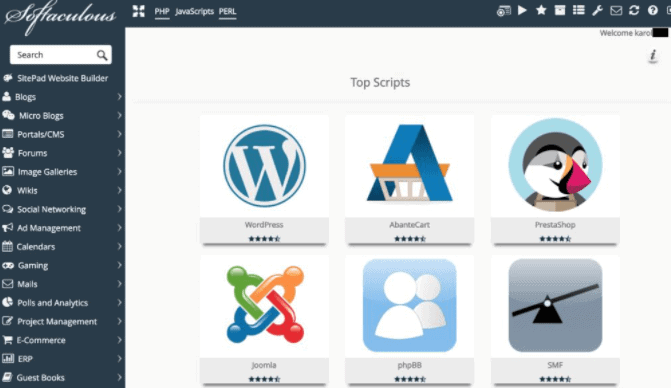 4. Adım: WordPress’i cPanel Üzerinden Yükleme
4. Adım: WordPress’i cPanel Üzerinden Yükleme 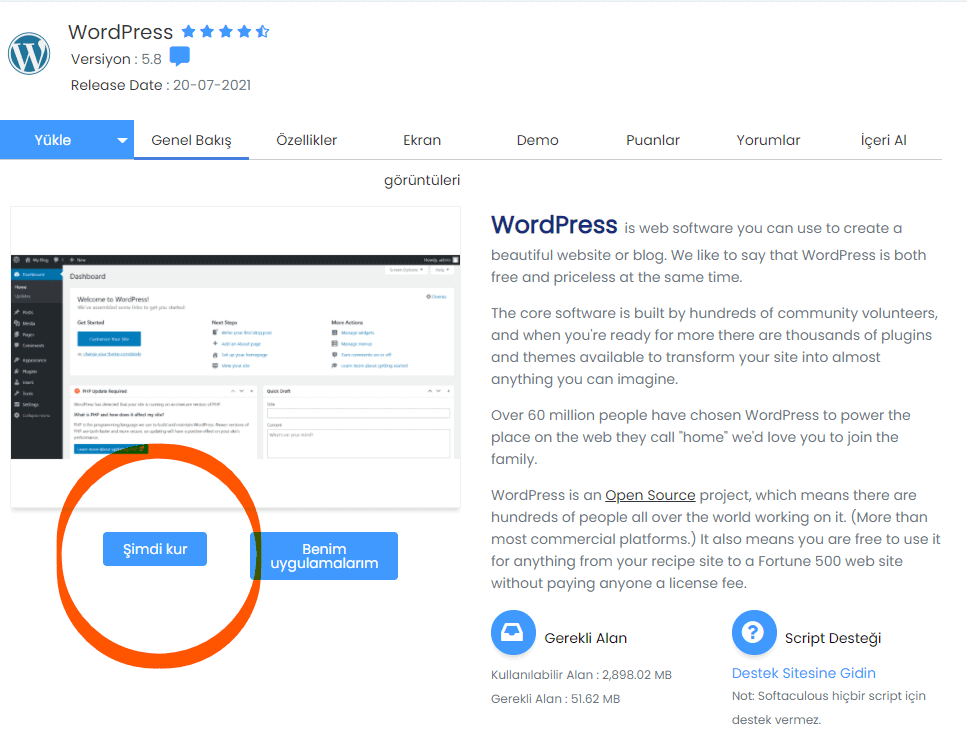 5. Adım WordPress Hızlı Kurulum Ayarları
5. Adım WordPress Hızlı Kurulum Ayarları 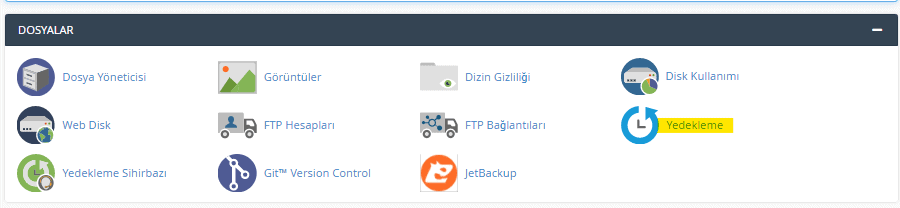 2. Adım: cPanel’den Tam WordPress Yedekleme Yapın!
2. Adım: cPanel’den Tam WordPress Yedekleme Yapın!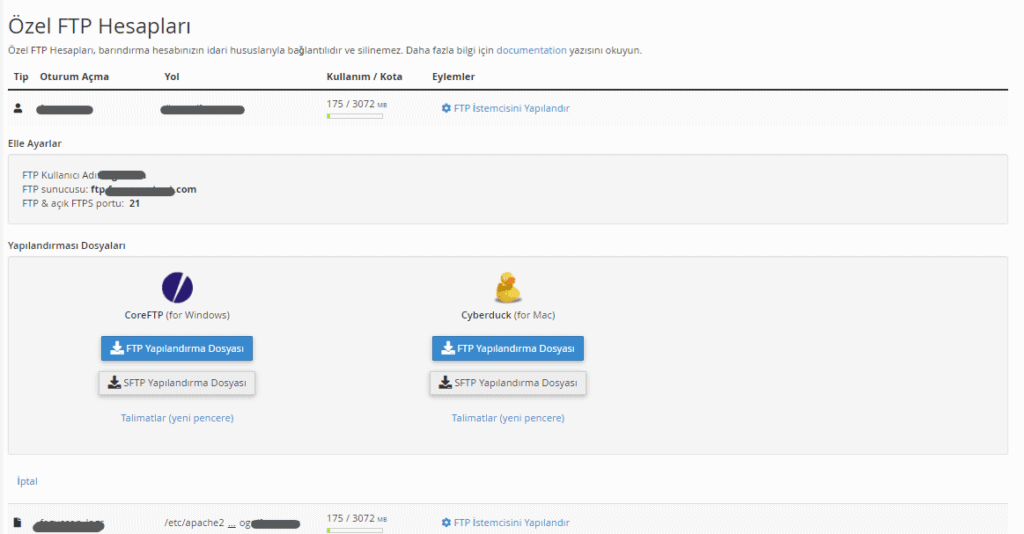 cPanel Üzerinden WordPress Site Düzenlemesi Nasıl Yapılır?
cPanel Üzerinden WordPress Site Düzenlemesi Nasıl Yapılır?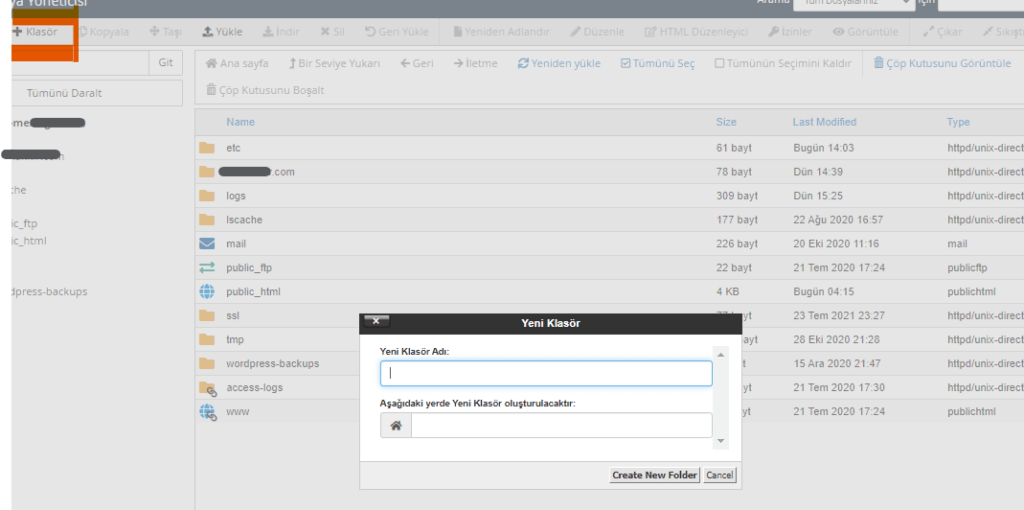 2. Adım: Dosya Yöneticisiyle WordPress’e Dosya Yükleme
2. Adım: Dosya Yöneticisiyle WordPress’e Dosya Yükleme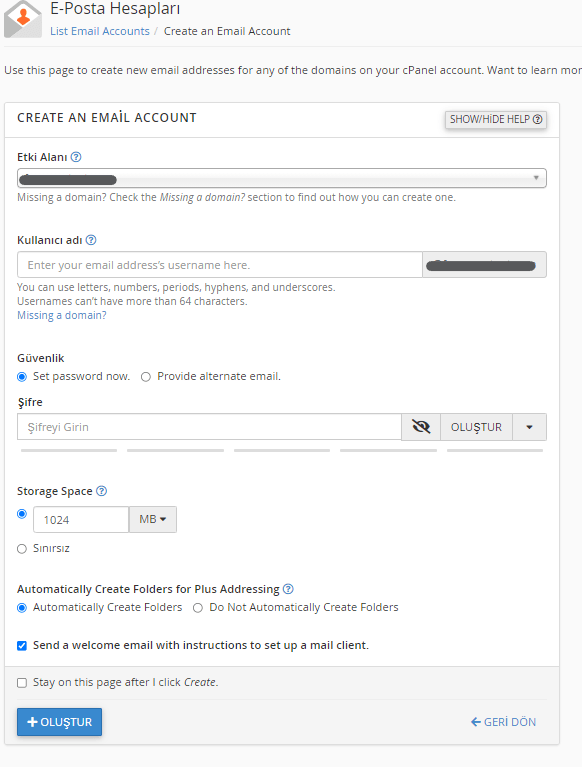 2. Adım: E-Posta Oluşturma Formunu Doldurun!
2. Adım: E-Posta Oluşturma Formunu Doldurun!