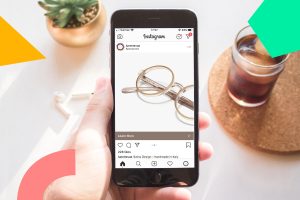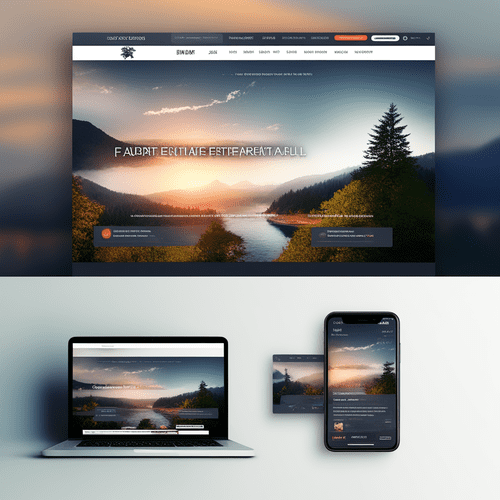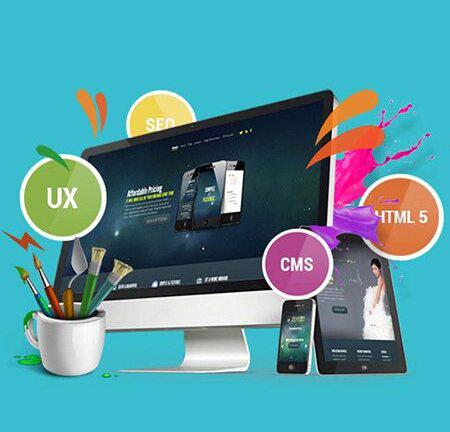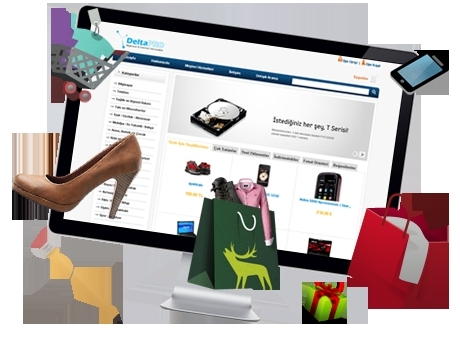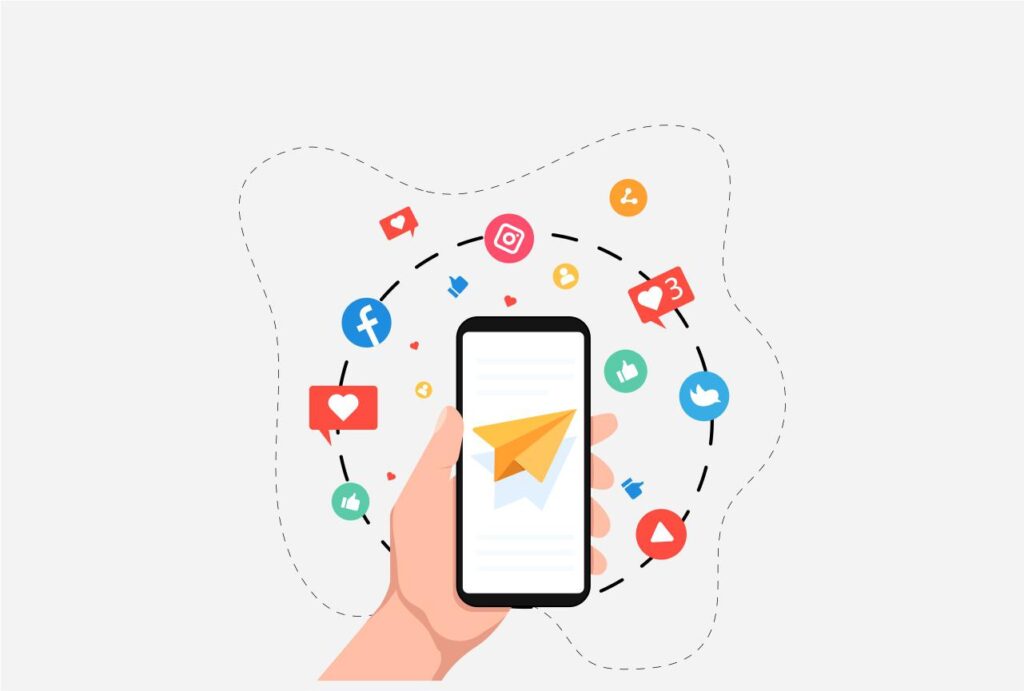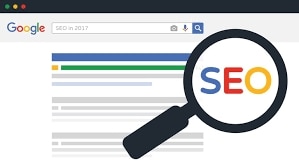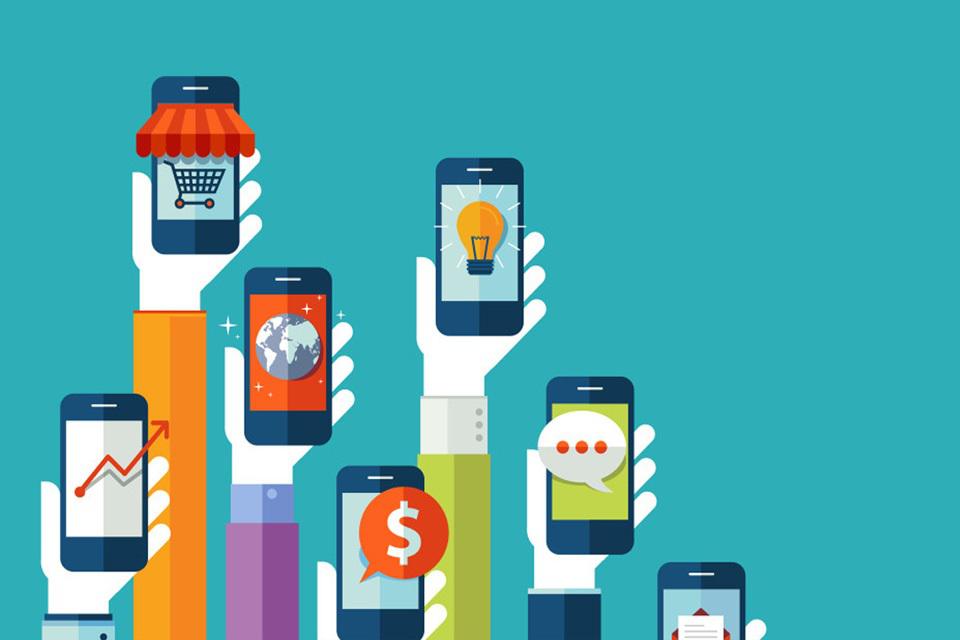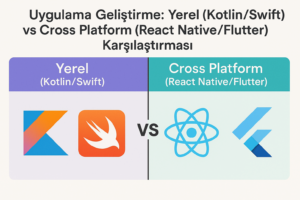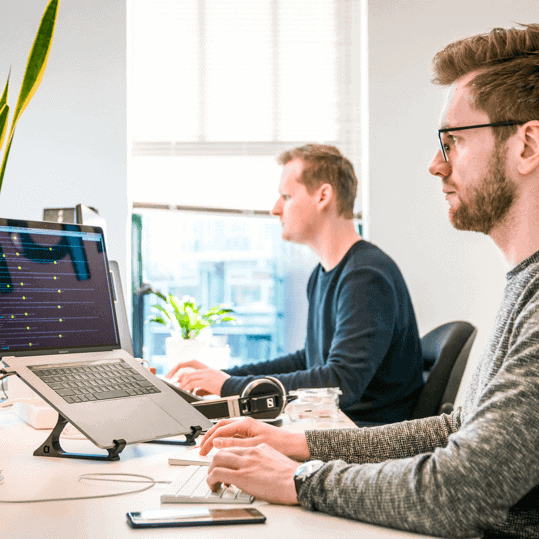WordPress Yedekleme
WordPress Yedekleme web sitenizin yedeklenmesi önemlidir, çünkü herhangi bir veri kaybı durumunda web sitenizi geri yükleyebilir ve işinize kesintisiz devam edebilirsiniz. İşte WordPress Yedekleme web sitenizin yedeklenmesi için bazı yöntemler:
- Hosting Hizmetinin WordPress Yedekleme Seçenekleri: Birçok hosting sağlayıcısı, panelinizde veya hosting kontrol panelinizde yedekleme seçenekleri sunar. Bu seçenekleri kullanarak web sitenizin tam bir yedeğini oluşturabilir ve gerektiğinde geri yükleyebilirsiniz.
- WordPress Eklentileri: Birçok ücretsiz ve ücretli WordPress yedekleme eklentisi mevcuttur. Bu eklentiler, web sitenizin tam bir yedeğini oluşturmanıza, düzenli yedeklemeleri otomatikleştirmenize ve yedekleri farklı bir depolama alanına kaydetmenize olanak tanır. Popüler yedekleme eklentileri arasında UpdraftPlus, BackupBuddy ve Duplicator yer alır.
- Manuel Yedekleme: Web sitenizin dosyalarını ve veritabanını manuel olarak yedekleyebilirsiniz. Dosyalarınızı FTP veya hosting kontrol paneliniz aracılığıyla indirerek yedekleyebilirsiniz. Veritabanınızı da phpMyAdmin veya hosting kontrol panelinizden dışa aktararak yedekleyebilirsiniz. Bu yöntem daha teknik bilgi gerektirebilir.
WordPress Yedekleme yaparken aşağıdaki noktalara dikkat etmek önemlidir:
- Yedeklemelerinizi düzenli olarak yapın. Özellikle web sitenizde önemli değişiklikler yaptıysanız veya yeni içerik eklediyseniz, yedeklemenizi güncel tutun.
- Yedeklemeleri farklı bir depolama alanına kaydedin. Web sitenizin ana sunucusunda yedekleri tutmak yerine, harici bir depolama alanına (örneğin, bulut depolama hizmetleri) kaydetmek daha güvenli bir seçenektir.
- Yedeklerinizi test edin. Yedeklemelerinizin sağlam olduğunu ve geri yükleme işleminin sorunsuz çalıştığını doğrulamak için yedekleri düzenli olarak geri yükleyin ve web sitenizi kontrol edin.
WordPress Yedekleme web sitenizin yedeklenmesi, veri kaybını önlemek ve web sitenizin güvenliğini sağlamak için önemlidir. Seçtiğiniz yönteme bağlı olarak, yedeklemelerinizi otomatikleştirebilir ve düzenli olarak güncel tutabilirsiniz.
WordPress Yedekleme web sitenizi ücretsiz ve dakikalar içinde nasıl yedekleyebileceğinizi açıklıyoruz. İki yöntemi ayrıntılı olarak ele alıyoruz: UpdraftPlus eklentisini kullanarak yedekleme ve cPanel üzerinden manuel yedekleme.
WordPress Yedekleme web sitenizi yedeklemek, sitenizin korunması için hayati bir güvenlik faaliyetidir. Web siteniz herhangi bir noktada, hacker’lar, WordPress güncellemeleri ve temalar veya eklentilerle çakışmalar nedeniyle çökebilir. Bu nedenle düzenli yedekler almak, web sitenizi sürdürmek için önemli bir faaliyettir.
UpdraftPlus Eklentisi ile Yedekleme (Yöntem 1)
UpdraftPlus, popüler bir WordPress Yedekleme eklentisidir ve web sitenizin tam yedeklemesini oluşturmak için kullanılabilir. İşte UpdraftPlus eklentisiyle yedekleme yapma adımları:
- Adım: UpdraftPlus Eklentisini Yükleyin ve Etkinleştirin
WordPress yönetici panelinde “Eklentiler” bölümüne gidin.
“Yeni Ekle” düğmesine tıklayın ve “UpdraftPlus”u arayın.
Eklentiyi bulduğunuzda “Şimdi Yükle” düğmesine tıklayın ve ardından etkinleştirin. - Adım: Yedekleme Ayarlarını Yapın
Eklentiyi etkinleştirdikten sonra “Ayarlar” sekmesine gidin ve “UpdraftPlus”u seçin.
“Ayarlar” sekmesi altında, yedekleme sıklığını, hangi dosyaların yedekleneceğini ve yedeklemelerin nereye kaydedileceğini belirleyebilirsiniz.
Yedeklemeleri harici bir depolama hizmetine (örneğin, Google Drive, Dropbox) kaydetmek isterseniz, ilgili hesap bilgilerinizi girin. - Adım: Yedekleme Oluşturun
Yedekleme oluşturmak için “Yedekleme/Restore” sekmesine gidin.
“Yedekle” düğmesine tıklayın ve ardından isterseniz sadece veritabanını veya dosyaları seçebilirsiniz.
Yedeklemeyi başlatmak için “Şimdi Yedekle” düğmesine tıklayın. - Adım: Yedeklemeleri Yönetin
Yedeklemeleri yönetmek için “Yedekleme/Restore” sekmesine gidin.
Burada, oluşturulan yedeklemeleri görüntüleyebilir, indirebilir, geri yükleyebilir veya silme işlemleri yapabilirsiniz.
WordPress Yedekleme UpdraftPlus eklentisi ile yedeklemeleri otomatikleştirebilirsiniz. Yedekleme sıklığını “Ayarlar” bölümünde belirleyebilir ve düzenli olarak web sitenizin yedeklerini oluşturabilirsiniz. Ayrıca, eklenti ile yedeklemeleri harici depolama hizmetlerine kaydedebilir ve böylece yedeklerinizi güvende tutabilirsiniz.
UpdraftPlus, kullanıcı dostu bir arayüze sahip ve birçok özelliğiyle web sitenizin yedekleme sürecini kolaylaştırır. Ancak, yedekleme işlemi tamamlandıktan sonra yedeklerinizi düzenli olarak kontrol etmeniz ve gerektiğinde geri yükleme işlemini test etmeniz önemlidir.
1. WordPress Yedekleme panosuna giriş yapın.
2. Eklenti yedekleme işlemi.
3. UpdraftPlus ile manuel yedekleme.
4. UpdraftPlus ile otomatik yedekleme.
5. Web sitesini geri yükleme.
cPanel Üzerinden Yedekleme (Yöntem 2)
1. cPanel’e giriş yapın.
2. Web sitenizin manuel yedeklemesini yapın.
3. cPanel ile otomatik yedekleme.
4. Web sitesini geri yükleme.
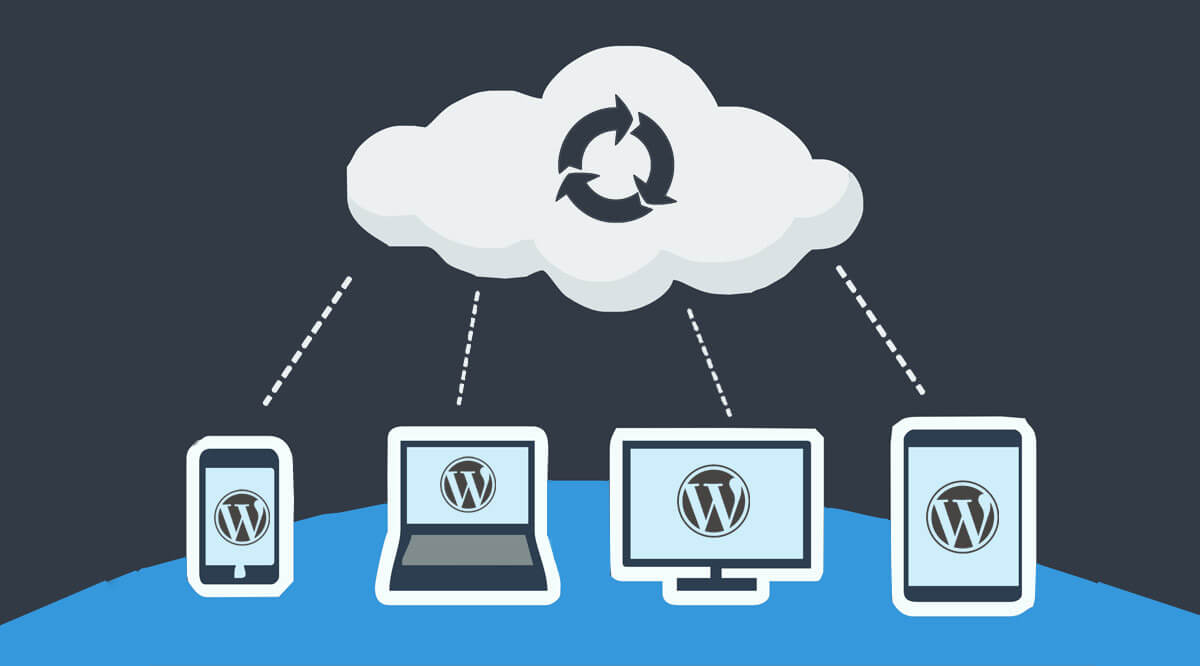
ÜCRETSİZ WordPress Yedekleme
Ücretsiz olarak WordPress Yedekleme yapmak için UpdraftPlus eklentisi yine iyi bir seçenektir. Ayrıca, WordPress için başka ücretsiz yedekleme eklentileri de bulunmaktadır. İşte bazı ücretsiz WordPress yedekleme eklentileri:
- UpdraftPlus: UpdraftPlus eklentisi, ücretsiz olarak kullanılabilecek kapsamlı bir yedekleme çözümüdür. Veritabanınızı ve dosyalarınızı yedekleyebilir, yedekleri harici bir depolama hizmetine (Google Drive, Dropbox, FTP vb.) kaydedebilirsiniz.
- Duplicator: Duplicator, web sitenizin tam bir kopyasını oluşturmanıza ve yedeklemenize olanak tanır. Hem veritabanını hem de dosyaları yedekleyebilirsiniz. Ayrıca, yedekleri başka bir sunucuya veya hizmete aktarmanızı sağlar.
- BackWPup: BackWPup, WordPress web sitenizin tam bir yedeğini oluşturmanıza yardımcı olan ücretsiz bir eklentidir. Veritabanını, dosyaları, eklentileri ve temaları yedekleyebilir ve yedekleri harici depolama hizmetlerine aktarabilirsiniz.
- WPvivid Backup Plugin: WPvivid Backup, kullanıcı dostu bir yedekleme eklentisi olup veritabanı ve dosyalarınızı yedeklemeyi sağlar. Yedeklemeleri yerel olarak veya harici depolama hizmetlerine kaydedebilirsiniz.
Bu ücretsiz yedekleme eklentileri, WordPress web sitenizin yedeklerini oluşturmanıza ve yönetmenize yardımcı olur. Her bir eklentinin özellikleri ve kullanımı hakkında daha fazla bilgi almak için ilgili eklentinin WordPress.org eklenti dizinindeki sayfasını ziyaret edebilirsiniz.
WordPress Yedekleme web sitenizi yedeklemek, sitenizin korunması için hayati bir güvenlik faaliyetidir. Web siteniz herhangi bir noktada, hacker’lar, WordPress güncellemeleri ve temalar veya eklentilerle çakışmalar nedeniyle çökebilir. Bu nedenle düzenli yedekler almak, web sitenizi sürdürmek için önemli bir faaliyettir.
UpdraftPlus Eklentisi ile Yedekleme (Yöntem 1)
1. WordPress panosuna giriş yapın.
2. Eklenti yedekleme işlemi.
3. UpdraftPlus ile manuel yedekleme.
4. UpdraftPlus ile otomatik yedekleme.
5. Web sitesini geri yükleme.
cPanel Üzerinden Yedekleme (Yöntem 2)
1. cPanel’e giriş yapın.
2. Web sitenizin manuel yedeklemesini yapın.
3. cPanel ile otomatik yedekleme.
4. Web sitesini geri yükleme.
WordPress Yedekleme Nasıl Yapılır
WordPress Yedekleme web sitenizi yedeklemek için aşağıdaki adımları izleyebilirsiniz:
- Adım: WordPress Yedekleme Eklentisi Seçin ve Yükleyin
WordPress yönetici paneline giriş yapın.
Sol taraftaki menüden “Eklentiler” bölümüne gidin.
“Eklenti Ekle” düğmesine tıklayın ve bir yedekleme eklentisi arayın.
Seçtiğiniz yedekleme eklentisini bulun, “Şimdi Yükle” düğmesine tıklayın ve ardından etkinleştirin. - Adım: Yedekleme Eklentisini Ayarlayın
Yedekleme eklentisi sayfasına gidin ve genel ayarları yapılandırın.
Yedekleme sıklığını belirleyin (günlük, haftalık, aylık vb.).
Yedeklemelerin nereye kaydedileceğini belirleyin (sunucu, harici depolama hizmeti, e-posta vb.).
İhtiyacınıza göre diğer ayarları yapılandırın. Örneğin, veritabanı yedeklemesi, dosya yedeklemesi, eklenti/tema yedeklemesi vb. - Adım: İlk Yedeklemeyi Oluşturun
Yedekleme eklentisi sayfasında “Yedekle” veya benzeri bir düğme bulunur.
Bu düğmeye tıklayarak ilk yedeklemeyi başlatın.
Yedekleme işlemi tamamlandığında size bir bildirim veya onay mesajı gösterilecektir. - Adım: Yedeklemeleri Yönetin
Yedeklemelerinizi yönetmek için yedekleme eklentisi sayfasına gidin.
Burada oluşturulan yedeklemeleri görüntüleyebilir, indirebilir, geri yükleyebilir veya silme işlemleri yapabilirsiniz.
Ayrıca, yedeklemeleri planlı olarak veya istediğiniz zaman manuel olarak oluşturabilirsiniz.
WordPress Yedekleme eklentileri genellikle kullanıcı dostu bir arayüze sahiptir ve yedekleme sürecini kolaylaştırır. Ancak, yedeklemelerinizi düzenli olarak kontrol etmeniz ve gerektiğinde geri yükleme işlemini test etmeniz önemlidir. Unutmayın, yedekleme işlemi tamamlandığında yedeklerinizi başka bir depolama alanında saklamak daha güvenli bir seçenektir.
WordPress Yedekleme web sitenizi yedeklemek, sitenizin güvende kalması için önemli bir adımdır. Web siteniz herhangi bir zamanda çökebilir ve bu durumda yedekleriniz çok değerli olacaktır. İşte WordPress web sitenizi yedeklemek için adımlar:
UpdraftPlus Eklentisi ile Yedekleme (Yöntem 1)
- WordPress Yedekleme panosuna giriş yapın.
- Eklenti yedekleme işlemi.
- UpdraftPlus ile manuel yedekleme.
- UpdraftPlus ile otomatik yedekleme.
- Web sitesini geri yükleme.
cPanel Üzerinden Yedekleme (Yöntem 2)
- cPanel’e giriş yapın.
- Web sitenizin manuel yedeklemesini yapın.
- cPanel ile otomatik yedekleme.
- Web sitesini geri yükleme.
Manuel Yedek Oluşturma
WordPress Yedekleme web siteniz için manuel bir yedek oluşturmak için aşağıdaki adımları izleyebilirsiniz:
- Adım: Veritabanını Yedekleyin
WordPress yönetici paneline giriş yapın.
Sol taraftaki menüden “Araçlar” bölümüne gidin ve “Veritabanı Yedekleme” seçeneğine tıklayın.
“Yedekle” düğmesine tıklayarak veritabanınızın bir kopyasını indirin.
Bu işlem, web sitenizin içeriklerini, ayarlarını ve kullanıcı bilgilerini içeren veritabanınızın bir yedeğini oluşturur. - Adım: Dosyaları Yedekleyin
FTP veya bir dosya yöneticisi aracılığıyla web sitenizin dosyalarına erişin.
WordPress kurulumunuzun ana dizinini ve tüm alt dizinleri seçin ve kopyalayın.
Bu işlem, web sitenizin tema dosyaları, eklentileri, medya dosyaları ve diğer özelleştirmelerini içeren dosyaların bir yedeğini oluşturur. - Adım: Yedekleri Saklayın
Veritabanı yedeğini güvenli bir yere kaydedin. Bunun için bilgisayarınıza indirebilir veya bulutta bir depolama hizmetine (Google Drive, Dropbox, OneDrive vb.) aktarabilirsiniz.
Dosya yedeğini de güvenli bir yere kaydedin. Bu, bilgisayarınıza indirebilir veya harici bir depolama cihazına kopyalayabilirsiniz. - Adım: Yedekleri Kontrol Edin
Oluşturduğunuz yedeklerin doğru ve eksiksiz olduğunu kontrol edin.
Veritabanı yedeğini açarak içeriğinin doğru olduğunu ve tüm verilerin alındığını doğrulayın.
Dosya yedeğini de açarak dosyaların ve klasörlerin eksiksiz olduğunu kontrol edin.
Manuel yedek oluşturma işlemi tamamlandığında, yedeklerinizin güvende olduğundan emin olun. Önemli bir hatayı düzeltmek veya web sitenizi geri yüklemek gerektiğinde bu yedeklerden faydalanabilirsiniz. Yedek oluşturma işlemini düzenli olarak tekrarlamak önemlidir, böylece güncel verilerinizin yedeğini her zaman elinizde bulundurursunuz.
WordPress Yedekleme web sitenizi yedeklemek, sitenizin güvende kalması için önemli bir adımdır. Web siteniz herhangi bir zamanda çökebilir ve bu durumda yedekleriniz çok değerli olacaktır. İşte WordPress web sitenizi manuel olarak yedeklemek için adımlar:
Yedekleme Adımları
- UpdraftPlus eklentisine giriş yapın.
- Veritabanı ve dosyaları seçin, ardından yedekleme düğmesine tıklayın.
- Bir süre bekleyin ve UpdraftPlus’un web sitenizi yedeklemesine izin verin.
- Yedekleme oluşturulduğunda mevcut yedeklemelerinizi bulabilirsiniz.
- Yedeklemelerinizi kontrol ederek, web sitenizin manuel olarak yedeklendiğini doğrulayın.
WordPress Yedekleme İçin En İyi 5 Eklenti
WordPress Yedekleme web sitenizi yedeklemek için en iyi 5 eklentiyi sizin için derledik. Bu eklentiler, web sitenizin güvenliğini sağlamak için kullanabileceğiniz en etkili araçlardır.
1. UpdraftPlus
UpdraftPlus, WordPress Yedekleme popüler ve güvenilir bir WordPress yedekleme eklentisidir. Aşağıda UpdraftPlus’u kullanarak WordPress web siteniz için yedekleme nasıl yapabileceğinizi adım adım açıkladım:
- Adım: Eklentiyi Yükleyin ve Etkinleştirin
WordPress yönetici paneline giriş yapın.
Sol taraftaki menüden “Eklentiler” bölümüne gidin.
“Eklenti Ekle” düğmesine tıklayın.
Arama çubuğuna “UpdraftPlus” yazın.
UpdraftPlus’u bulun ve “Şimdi Yükle” düğmesine tıklayın.
Yükleme tamamlandıktan sonra “Etkinleştir” düğmesine tıklayarak eklentiyi etkinleştirin. - Adım: Yedekleme Ayarlarını Yapılandırın
WordPress yönetici panelindeki sol menüde “Ayarlar” bölümüne gidin ve “UpdraftPlus Yedekleme/Onarma” seçeneğini seçin.
Ayarlar sayfasında, yedekleme planını ve sıklığını belirleyin. Günlük, haftalık, aylık veya özel bir periyot seçebilirsiniz.
Yedekleme hedefini belirleyin. Yedekleri nereye kaydetmek istediğinizi seçebilirsiniz (Google Drive, Dropbox, FTP, Amazon S3, Rackspace Cloud vb.).
Diğer gelişmiş ayarları yapılandırarak ihtiyaçlarınıza göre özelleştirme yapabilirsiniz. - Adım: İlk Yedeklemeyi Oluşturun
UpdraftPlus ayarlar sayfasında “Şimdi Yedekle” düğmesine tıklayın.
Yedekleme işlemi başlayacak ve ilerleme çubuğu ile birlikte gerçekleşecektir.
Yedekleme tamamlandığında size bir bildirim gösterilecektir. - Adım: Yedekleri Yönetin
Yedekleme ayarları sayfasında, “Yedekler/Yeniden Yükleme” sekmesine gidin.
Burada oluşturulan yedeklerin bir listesini bulacaksınız.
Yedekleri indirebilir, geri yükleyebilir veya silebilirsiniz.
UpdraftPlus, yedekleme işlemlerini otomatik hale getirmek için zamanlanmış yedekleme özelliği sunar. Ayrıca, manuel olarak da yedekleme oluşturabilir ve yedeklerinizi farklı hedeflere kaydedebilirsiniz.
Unutmayın, yedeklerinizi güvende tutmak için farklı bir depolama alanında saklamanız önemlidir. Ayrıca, düzenli olarak yedekleme yapmayı hatırlamanız ve yedeklerinizi düzenli olarak kontrol etmeniz önemlidir.
UpdraftPlus, en popüler WordPress yedekleme eklentilerinden biridir. Manuel veya otomatik yedekleme seçenekleri sunar ve yedekleri bulut depolama hizmetlerine kaydetmenizi sağlar.
2. BackupBuddy
BackupBuddy, WordPress Yedekleme için bir yedekleme eklentisidir. Aşağıda BackupBuddy kullanarak WordPress web sitenizi nasıl yedekleyebileceğinizi adım adım açıkladım:
- Adım: Eklentiyi Yükleyin ve Etkinleştirin
WordPress yönetici paneline giriş yapın.
Sol taraftaki menüden “Eklentiler” bölümüne gidin.
“Eklenti Ekle” düğmesine tıklayın.
Arama çubuğuna “BackupBuddy” yazın.
BackupBuddy’yi bulun ve “Şimdi Yükle” düğmesine tıklayın.
Yükleme tamamlandıktan sonra “Etkinleştir” düğmesine tıklayarak eklentiyi etkinleştirin. - Adım: Yedekleme Ayarlarını Yapılandırın
WordPress yönetici panelindeki sol menüde “BackupBuddy” bölümüne gidin.
“Genel Ayarlar” sayfasına gidin ve yedekleme ayarlarını yapılandırın.
Yedekleme sıklığını belirleyin (günlük, haftalık, aylık vb.).
Yedeklerin nereye kaydedileceğini seçin (sunucu, FTP, Dropbox, Amazon S3 vb.).
Diğer ayarları yapılandırarak ihtiyaçlarınıza göre özelleştirebilirsiniz. - Adım: İlk Yedeklemeyi Oluşturun
BackupBuddy ana sayfasındaki “Yedekle” düğmesine tıklayın.
Yedekleme işlemi başlayacak ve ilerleme çubuğu ile birlikte gerçekleşecektir.
Yedekleme tamamlandığında size bir bildirim gösterilecektir. - Adım: Yedekleri Yönetin
BackupBuddy ana sayfasına gidin ve “Yedekler” sekmesine tıklayın.
Burada oluşturulan yedeklerin bir listesini bulacaksınız.
Yedekleri indirebilir, geri yükleyebilir veya silebilirsiniz.
BackupBuddy ayrıca zamanlanmış yedekleme özelliği sunar, bu sayede yedeklemelerinizi otomatik olarak oluşturabilirsiniz. Ayrıca, yedekleme dosyalarını şifreleyebilir ve güvenli bir şekilde depolayabilirsiniz.
BackupBuddy, kullanımı kolay arayüzü ve kapsamlı yedekleme seçenekleriyle bilinir. Web sitenizin tam bir yedeğini almak ve gerektiğinde kolayca geri yüklemek için idealdir.
3. VaultPress
WordPress Yedekleme, VaultPress, WordPress için bir yedekleme ve site güvenlik hizmetidir. Aşağıda VaultPress’i kullanarak WordPress web sitenizi nasıl yedekleyebileceğinizi adım adım açıkladım:
- Adım: VaultPress Hesabı Oluşturun
VaultPress’i kullanabilmek için bir VaultPress hesabı oluşturmanız gerekmektedir. VaultPress web sitesine gidin ve hesap oluşturma adımlarını takip edin. Hesap oluştururken WordPress.com hesabınızı kullanabilirsiniz. - Adım: Eklentiyi Yükleyin ve Etkinleştirin
WordPress yönetici paneline giriş yapın.
Sol taraftaki menüden “Eklentiler” bölümüne gidin.
“Eklenti Ekle” düğmesine tıklayın.
Arama çubuğuna “VaultPress” yazın.
VaultPress’i bulun ve “Şimdi Yükle” düğmesine tıklayın.
Yükleme tamamlandıktan sonra “Etkinleştir” düğmesine tıklayarak eklentiyi etkinleştirin. - Adım: VaultPress Hesabınızı Bağlayın
VaultPress eklentisi etkinleştirildikten sonra, WordPress yönetici panelinde “VaultPress” bölümü görünecektir. Bu bölüme gidin.
“Bağlan” düğmesine tıklayarak VaultPress hesabınızı WordPress web sitenize bağlayın. Gerekli kimlik bilgilerini sağlayarak hesabınızı doğrulayın. - Adım: Yedekleme Ayarlarını Yapılandırın
VaultPress ayarlar sayfasında, yedekleme planını ve sıklığını belirleyin. Günlük, haftalık veya aylık yedeklemeler yapabilirsiniz.
Ayrıca, VaultPress’in güvenlik özelliklerini kullanmayı tercih ederseniz, site güvenliği ayarlarını da yapılandırabilirsiniz. - Adım: Yedeklemeleri Kontrol Edin
VaultPress ayarlar sayfasında, yedeklemelerinizin durumunu ve geçmişini görebilirsiniz. Yedeklemelerinizi indirebilir, geri yükleyebilir veya silme işlemlerini yapabilirsiniz.
VaultPress, yedeklemeleri otomatik olarak yapar ve yedekleme dosyalarını WordPress.com sunucularında güvenli bir şekilde depolar. Ayrıca, güvenlik taramaları ve tehdit algılama gibi ek güvenlik özelliklerine de sahiptir.
VaultPress, güçlü güvenlik özellikleriyle bilinen bir başka popüler yedekleme eklentisidir. Otomatik dosya ve veritabanı yedeklemeleri ile web sitenizin güvenliğini sağlar.
4. BackWPup
BackWPup, WordPress Yedekleme, WordPress için popüler bir yedekleme eklentisidir. Aşağıda BackWPup’u kullanarak WordPress web sitenizi nasıl yedekleyebileceğinizi adım adım açıkladım:
- Adım: Eklentiyi Yükleyin ve Etkinleştirin
WordPress yönetici paneline giriş yapın.
Sol taraftaki menüden “Eklentiler” bölümüne gidin.
“Eklenti Ekle” düğmesine tıklayın.
Arama çubuğuna “BackWPup” yazın.
BackWPup’u bulun ve “Şimdi Yükle” düğmesine tıklayın.
Yükleme tamamlandıktan sonra “Etkinleştir” düğmesine tıklayarak eklentiyi etkinleştirin. - Adım: Yedekleme Ayarlarını Yapılandırın
WordPress yönetici panelindeki sol menüden “BackWPup” bölümüne gidin.
“Yeni Yedekleme İşi Oluştur” düğmesine tıklayın.
Yedekleme işinin adını belirleyin ve hangi bileşenleri (veritabanı, dosyalar, vb.) yedeklemek istediğinizi seçin.
Yedekleme hedefini belirleyin (FTP, Dropbox, Google Drive, Amazon S3 gibi seçenekler).
Yedekleme sıklığını ve zamanlamasını ayarlayın (günlük, haftalık, aylık vb.).
Diğer ayarları yapılandırarak ihtiyaçlarınıza göre özelleştirin. - Adım: Yedeklemeyi Başlatın
Yedekleme işini oluşturduktan sonra, “Yedekleme İşlerim” bölümünde yeni yedekleme işinizi göreceksiniz.
Yedekleme işinin yanındaki “Şimdi Çalıştır” düğmesine tıklayın.
Yedekleme işlemi başlayacak ve ilerleme çubuğu ile birlikte gerçekleşecektir.
Yedekleme tamamlandığında size bir bildirim gösterilecektir. - Adım: Yedekleri Yönetin
“Yedekleme İşlerim” bölümünde, oluşturulan yedeklemelerin bir listesini bulacaksınız.
Yedeklemeleri indirebilir, geri yükleyebilir veya silebilirsiniz.
BackWPup ayrıca zamanlanmış yedekleme özelliğine sahiptir, bu sayede yedeklemelerinizi otomatik olarak oluşturabilirsiniz. Ayrıca, eklenti, yedeklemelerinizi şifreleyebilir ve güvenli bir şekilde depolamanıza olanak tanır.
Yedeklemelerinizi güvende tutmak için farklı bir depolama alanında saklamanız önemlidir. Ayrıca, düzenli olarak yedekleme yapmayı hatırlamanız ve yedeklerinizi düzenli olarak kontrol etmeniz önemlidir.
BackWPup, kullanıcı dostu arayüzü ve geniş depolama seçenekleriyle dikkat çeker. Ayrıca web sitenizin veritabanını optimize etme ve onarma özelliklerine de sahiptir.
5. Duplicator
Duplicator, web sitenizin tam bir kopyasını oluşturmanıza ve başka bir konuma taşımanıza olanak tanır. Bu, web sitenizi farklı bir sunucuya taşımak veya yedeklemek için mükemmel bir seçenektir.
Duplicator, WordPress web sitelerini taşımak, kopyalamak veya yedeklemek için kullanılan popüler bir eklentidir. Aşağıda Duplicator’ı kullanarak WordPress web sitenizi nasıl taşıyabileceğinizi veya yedekleyebileceğinizi adım adım açıkladım:
Not: Duplicator, web sitenizi taşırken veya yedeklerken dikkatli olmanız gereken hassas bir işlemdir. Bu nedenle, işlemi başlamadan önce önemli verilerinizi ve dosyalarınızı yedeklemenizi öneririm.
- Adım: Eklentiyi Yükleyin ve Etkinleştirin
WordPress yönetici paneline giriş yapın.
Sol taraftaki menüden “Eklentiler” bölümüne gidin.
“Eklenti Ekle” düğmesine tıklayın.
Arama çubuğuna “Duplicator” yazın.
Duplicator’ü bulun ve “Şimdi Yükle” düğmesine tıklayın.
Yükleme tamamlandıktan sonra “Etkinleştir” düğmesine tıklayarak eklentiyi etkinleştirin. - Adım: Duplicator Ayarlarını Yapılandırın
WordPress yönetici panelindeki sol menüden “Duplicator” bölümüne gidin.
“Yeni Paket Oluştur” düğmesine tıklayın.
Duplicator, web sitenizin bir paketini (bir yedek veya taşıma paketi) oluşturmanızı sağlayacaktır.
Oluşturulan pakete bir ad ve açıklama verin.
Varsayılan ayarlarda değişiklik yapmak isterseniz, “Gelişmiş Seçenekler” bölümünden yapılandırmaları yapabilirsiniz. - Adım: Paketi Oluşturun
“Paketi Oluştur” düğmesine tıklayın.
Duplicator, web sitenizin dosyalarını ve veritabanını bir paket haline getirecektir.
Paket oluşturma işlemi birkaç dakika sürebilir, bu süre boyunca bekleyin. - Adım: Paketi İndirin veya Taşıyın
Paket oluşturma tamamlandığında, “Paket Oluştur” bölümünde oluşturulan paketi göreceksiniz.
“İndir” düğmesine tıklayarak paketi bilgisayarınıza indirebilirsiniz.
Paketi başka bir WordPress kurulumuna taşımak isterseniz, paket dosyasını ve kurulum dosyasını birlikte yüklemeniz gerekecektir.
Duplicator, paketi açmak ve kurulumu gerçekleştirmek için size adım adım talimatlar sağlayacaktır.
Duplicator, web sitenizi taşırken veya yedeklerken dikkatli olmanız gereken hassas bir işlemdir. Talimatları adım adım takip etmek ve her adımda doğru seçenekleri seçmek önemlidir. Ayrıca, işlemi gerçekleştirmeden önce önemli verilerinizi ve dosyalarınızı yedeklemeniz önemlidir.
Duplicator’ın ücretli bir sürümü de mevcuttur, bu sürüm daha gelişmiş özellikler ve destek sunar.
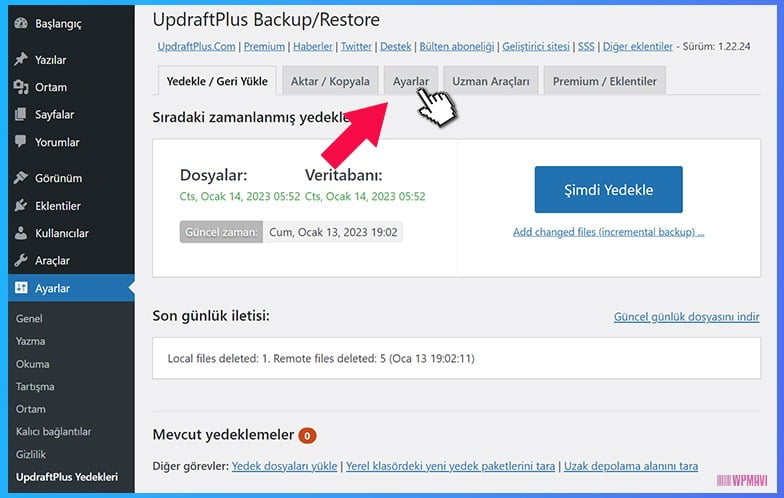
WordPress Yedeği Geri Yükleme
WordPress Yedekleme geri yüklemek için aşağıdaki adımları izleyebilirsiniz:
- Adım: WordPress Dosyalarını Yedekleme Paketiyle Yükleyin
Yedekleme paketindeki dosyaları WordPress web sitenizin kök dizinine yükleyin. Bunun için aşağıdaki adımları takip edebilirsiniz:
- Yedekleme paketini bilgisayarınızdan açın.
- İçinde “installer.php” ve “archive.zip” gibi dosyalar olan bir klasör bulacaksınız.
- Bu klasörü FTP veya dosya yöneticisi gibi bir araçla web sitenizin kök dizinine yükleyin.
- Adım: Yedekleme Kurulumunu Başlatın
Web tarayıcınızı açın ve tarayıcının adres çubuğuna “sitenizinadresi.com/installer.php” yazın (sitenizinadresi.com yerine gerçek web sitenizin adresini kullanın).
- “installer.php” dosyası yüklediğiniz klasörde bulunmalıdır.
- Bu adrese giderek yedekleme kurulumunu başlatın.
- Adım: Yedekleme Kurulum Sürecini İzleyin
Yedekleme kurulumu başladığında, size bazı adımlar ve ayarlar sunulacaktır. Bunlar arasında veritabanı bağlantı bilgilerinizi girmek, web site URL’nizi ayarlamak ve diğer özelleştirmeleri yapmak olabilir.
- Veritabanı bilgilerinizi girin (veritabanı adı, kullanıcı adı, şifre ve sunucu bilgileri). Bu bilgileri genellikle web hosting sağlayıcınızın kontrol panelinden bulabilirsiniz.
- Gerekli ayarları yapın ve devam edin.
- Adım: Geri Yükleme Sürecini Tamamlayın
Yedekleme kurulum süreci tamamlandığında, WordPress web siteniz geri yüklenecektir. Bu süreçte aşağıdaki adımları takip edebilirsiniz:
- Geri yükleme işlemi tamamlandığında size bir bildirim gösterilecektir.
- Geri yüklenen web sitenizi kontrol etmek ve tüm sayfaların düzgün çalıştığından emin olmak için web sitenizin ön yüzünü kontrol edin.
- Eğer her şey düzgün çalışıyorsa, yedekleme paketiyle yüklediğiniz dosyaları silin. Bunlar genellikle “installer.php” ve “archive.zip” gibi dosyalardır.
Bu adımları takip ederek, WordPress yedeğinizi geri yükleyebilir ve web sitenizin çalışır duruma getirebilirsiniz. Yedekleme işlemi sırasında dikkatli olmak ve önemli verilerinizi yedeklemek her zaman önemlidir.
Web sitenizi yedeklemek kadar, yedeği geri yüklemek de kritik bir adımdır. İşte yedeği geri yüklemek için adımlar:
Yedekleme Geri Yükleme
- Yedeklemeyi geri yüklemek için istediğiniz yedeğin yanındaki geri yükle düğmesine tıklayın.
- Her bir seçeneği basitçe seçin.
- Tüm bileşenleri geri yüklemek için bir süre bekleyin ve sonra ilerle’ye tıklayın.
- Updraft’a web sitenizi geri yüklemesi için bir süre verin.
- Yedek arşiv dosyalarının başarıyla işlendiği mesajını gördüğünüzde, devam etmek için tekrar geri yükle’ye basın.
- Geri yüklemeyi tamamlamak için bekleyin ve başarılı geri yükleme mesajını gördüğünüzde, geri dön ve Updraft Plus yapılandırmasına geri dön’ü tıklayın. Tebrikler, web sitenizi başarıyla geri yüklediniz!
Site Yedeği Nasıl Alınır
WordPress web sitenizin yedeğini almak için aşağıdaki adımları takip edebilirsiniz:
- Adım: Eklenti Kullanarak Yedekleme
En yaygın yöntemlerden biri, WordPress için yedekleme eklentilerini kullanmaktır. İşte popüler bir yedekleme eklentisi olan UpdraftPlus ile yedekleme alma adımları:
- WordPress yönetici paneline giriş yapın.
- Sol taraftaki menüden “Eklentiler” bölümüne gidin.
- “Eklenti Ekle” düğmesine tıklayın.
- Arama çubuğuna “UpdraftPlus” yazın.
- UpdraftPlus eklentisini bulun ve “Şimdi Yükle” düğmesine tıklayın.
- Yükleme tamamlandıktan sonra “Etkinleştir” düğmesine tıklayarak eklentiyi etkinleştirin.
- Adım: Yedekleme Ayarlarını Yapılandırma
- WordPress yönetici panelindeki sol menüden “Ayarlar” bölümüne gidin.
- UpdraftPlus’ı seçin.
- Yedekleme frekansını (günlük, haftalık vb.) ve yedekleme zamanlamasını yapılandırın.
- Yedeklemeyi nereye kaydetmek istediğinizi belirleyin (örneğin, yerel sürücü, bulut depolama hizmeti).
- Diğer isteğe bağlı ayarları yapılandırabilirsiniz.
- Adım: Yedekleme İşlemini Başlatma
- UpdraftPlus ayarlarında “Yedekleme Şimdi Başlat” veya benzer bir düğme bulunmalıdır.
- Bu düğmeye tıklayarak yedekleme işlemini başlatabilirsiniz.
- Yedeklemenin tamamlanması birkaç dakika sürebilir, bu süre boyunca bekleyin.
- Adım: Yedek Dosyalarını İndirme
- Yedekleme işlemi tamamlandığında, UpdraftPlus size yedekleme dosyalarının listesini sunacaktır.
- İndirmek istediğiniz yedekleme dosyalarını seçin.
- Ardından “İndir” veya “İndirme Bağlantısı Oluştur” gibi bir düğmeye tıklayarak yedekleme dosyalarını indirin.
- Yedekleme dosyaları genellikle bir sıkıştırılmış (.zip) dosya biçiminde sunulur.
Bu adımları takip ederek, UpdraftPlus gibi bir yedekleme eklentisi kullanarak WordPress web sitenizin yedeğini alabilirsiniz. Yedekleme işlemi tamamlandığında, yedek dosyalarını güvenli bir yerde saklamak önemlidir. Ayrıca, yedeklemelerinizi düzenli olarak yapmanız ve önemli verilerinizi ve dosyalarınızı korumanız önerilir.
Web sitenizin yedeğini almak, web sitenizin güvenliğini sağlamak ve olası veri kaybını önlemek için kritik bir adımdır. İşte sitenizin yedeğini almak için adımlar:
cPanel Üzerinden Yedekleme
- cPanel’e giriş yapın.
- Dosyalara gidin ve ardından yedekleme sihirbazını bulun.
- Tam web site dosyalarınızın ve veritabanınızın yedeğini oluşturmak için “Tam Yedekleme”ye tıklayın.
- Yedekleme hedefi altında, “Ana Dizin” seçili olduğundan emin olun.
- E-posta adresi kısmına yedekleme tamamlandığında bildirim almak için e-posta adresinizi ekleyin.
- Yedekleme tamamlandığında size bildirim gönderilmesini istemiyorsanız, “Yedekleme tamamlandığında e-posta bildirimi gönderme” seçeneğini işaretleyin.
- Yedeklemeyi oluşturmak için “Yedekleme Oluştur” tuşuna tıklayın.
- Web sitenizin boyutuna bağlı olarak, yedekleme birkaç dakika sürebilir. Yedekleme tamamlandığında, e-posta bildirimi alacaksınız.

WordPress Yedek Taşıma
WordPress web sitenizi bir sunucudan başka bir sunucuya taşımak için aşağıdaki adımları izleyebilirsiniz:
- Adım: Yedekleme Alın
Öncelikle, mevcut WordPress web sitenizin tam bir yedeğini almanız gerekmektedir. Yedekleme işlemi için bir yedekleme eklentisi kullanabilirsiniz (örneğin, Duplicator, All-in-One WP Migration, UpdraftPlus). Yedekleme eklentisini yükleyin ve web sitenizin dosyalarını ve veritabanını yedekleyin. - Adım: Hedef Sunucu Hazırlığı
Yeni sunucunuzda WordPress’i kurmanız gerekmektedir. Hedef sunucuda bir veritabanı oluşturun ve gerekli dosyaları yükleyin. Ayrıca, yeni sunucunuzun FTP veya dosya yöneticisi gibi erişim yöntemlerine sahip olduğunuzdan emin olun. - Adım: Yedek Dosyalarını Hedef Sunucuya Yükleme
Yedekleme işlemi sırasında oluşturulan yedek dosyalarını mevcut sunucudan indirin. Ardından, FTP veya dosya yöneticisi kullanarak yedek dosyalarını hedef sunucunuzun kök dizinine yükleyin. - Adım: Veritabanı İçe Aktarma
Yedekleme işlemi sırasında oluşturulan veritabanı yedeğini alın. Yedekleme eklentisi genellikle veritabanınızı bir SQL dosyası şeklinde sağlar. Hedef sunucudaki veritabanı yönetim aracını kullanarak (genellikle phpMyAdmin), SQL dosyasını içe aktarın ve veritabanınızı oluşturun. - Adım: wp-config.php Dosyasını Ayarlama
Yeni sunucuya taşındığınızda, wp-config.php dosyasını düzenlemeniz gerekmektedir. Bu dosya, WordPress’in veritabanı bağlantı bilgilerini içerir. Hedef sunucuda wp-config.php dosyasını açın ve veritabanı bilgilerini (veritabanı adı, kullanıcı adı, şifre ve sunucu) doğru şekilde güncelleyin. - Adım: Alan Adı Ayarlarını Güncelleme
Eğer alan adınız da değiştiyse veya alt alan adı kullanıyorsanız, DNS ayarlarınızı güncellemeniz gerekmektedir. Alan adının yeni sunucuya doğru yönlendirildiğinden emin olun. - Adım: Yeni Sunucuya Erişimi Kontrol Etme
Yeni sunucunuzda WordPress web sitenize erişim sağlamak için tarayıcınızı kullanın. Yeni sunucunuzda web sitenizin doğru şekilde çalıştığından emin olun.
Bu adımları izleyerek, WordPress web sitenizi bir sunucudan başka bir sunucuya taşıyabilirsiniz. Taşıma işlemi sırasında dikkatli olmak ve yedeklemelerinizi güvende tutmak önemlidir, böylece herhangi bir sorun durumunda verilerinizi geri yükleyebilirsiniz.
WordPress Yedekleme, Yeni manuel yedeğinizi görüntülemek ve indirmek için cPanel gösterge tablonuza geri dönün ve dosyaların altında yedekleme sihirbazının yanında yedekleme seçeneğini bulun. Yedekleme sihirbazı, web sitemizi yedeklemek için kullandığımız araçtır.
WordPress Yedekleme ve Taşıma Eklentileri
WordPress yedekleme ve taşıma işlemlerini kolaylaştırmak için birçok eklenti bulunmaktadır. İşte popüler WordPress yedekleme ve taşıma eklentilerinden bazıları:
- UpdraftPlus: UpdraftPlus, WordPress için en popüler yedekleme eklentilerinden biridir. Hem yedekleme işlemlerini yapmanıza olanak sağlar hem de yedekleri geri yüklemenizi kolaylaştırır. Ayrıca, yedekleri bulut depolama hizmetlerine (Google Drive, Dropbox, Amazon S3 vb.) doğrudan yüklemenize olanak tanır.
- Duplicator: Duplicator, WordPress web sitenizi bir sunucudan diğerine taşımak veya kopyalamak için kullanabileceğiniz güçlü bir eklentidir. Yedekleme işlemlerini yapmanın yanı sıra, web sitenizi bir paket halinde sıkıştırır ve tüm dosyaları ve veritabanını taşır.
- BackupBuddy: BackupBuddy, WordPress web sitenizin yedeklerini almanıza ve geri yüklemenize olanak tanıyan kapsamlı bir eklentidir. Ayrıca, yedekleri yerel sürücüye, FTP, Amazon S3, Google Drive vb. gibi çeşitli hedeflere kaydetme seçenekleri sunar.
- All-in-One WP Migration: Bu eklenti, WordPress web sitenizi kolayca yedeklemenize ve farklı bir sunucuya veya etki alanına taşımanıza olanak tanır. Veritabanını, medya dosyalarını, eklentileri ve temaları içeren tüm web sitenizi bir dosya olarak dışa aktarabilir ve başka bir WordPress kurulumuna içe aktarabilirsiniz.
- VaultPress: VaultPress, WordPress.com tarafından sunulan bir yedekleme ve güvenlik hizmetidir. Otomatik yedeklemeler yapar ve web sitenizin güvenlik durumunu izler. Yedekleri geri yüklemenize, zararlı yazılımları tespit etmenize ve web sitenizi korumanıza olanak tanır.
Bu eklentiler, WordPress yedekleme ve taşıma işlemlerini kolaylaştırmanıza yardımcı olacak güvenilir seçeneklerdir. Hangi eklentiyi seçeceğiniz tamamen ihtiyaçlarınıza ve tercihlerinize bağlıdır.
WordPress Yedekleme, web sitenizi yedekleme ve taşımak için kullanabileceğiniz birkaç faydalı eklenti bulunmaktadır. Bu eklentiler, web sitenizin güvenliğini sağlamak ve veri kaybını önlemek için önemli araçlardır.
1. UpdraftPlus
UpdraftPlus, en popüler WordPress yedekleme eklentilerinden biridir. Manuel veya otomatik yedekleme seçenekleri sunar ve yedekleri bulut depolama hizmetlerine kaydetmenizi sağlar.
2. BackupBuddy
BackupBuddy, kullanımı kolay arayüzü ve kapsamlı yedekleme seçenekleriyle bilinir. Web sitenizin tam bir yedeğini almak ve gerektiğinde kolayca geri yüklemek için idealdir.
3. VaultPress
VaultPress, güçlü güvenlik özellikleriyle bilinen bir başka popüler yedekleme eklentisidir. Otomatik dosya ve veritabanı yedeklemeleri ile web sitenizin güvenliğini sağlar.
4. BackWPup
BackWPup, kullanıcı dostu arayüzü ve geniş depolama seçenekleriyle dikkat çeker. Ayrıca web sitenizin veritabanını optimize etme ve onarma özelliklerine de sahiptir.
5. Duplicator
Duplicator, web sitenizin tam bir kopyasını oluşturmanıza ve başka bir konuma taşımanıza olanak tanır. Bu, web sitenizi farklı bir sunucuya taşımak veya yedeklemek için mükemmel bir seçenektir.
Sıkça Sorulan Sorular
WordPress yedekleme süreciyle ilgili sıkça sorulan soruları içeren bu bölümde, Stewart Gauld’un kapsamlı WordPress yedekleme rehberinin ardından ortaya çıkan yaygın soruları ele alacağız.
WordPress yedekleme konusunda sıkça sorulan bazı sorular ve yanıtları aşağıda verilmiştir:
S: WordPress web sitemi neden yedeklemem gerekiyor?
C: WordPress web sitenizi yedeklemeniz önemlidir çünkü olası veri kaybı, hatalı eklenti veya tema güncellemeleri, siber saldırılar veya sunucu sorunları gibi durumlarla karşılaşabilirsiniz. Yedekleme, web sitenizin verilerini ve dosyalarını korumanıza ve gerektiğinde geri yükleyebilmenize olanak tanır.
S: Yedeklemelerimi ne sıklıkla yapmalıyım?
C: Yedeklemelerinizi düzenli olarak yapmanız önemlidir. Ne sıklıkla yapmanız gerektiği, web sitenizin güncelleme sıklığına, içeriğinin sıklıkla değişip değişmediğine ve ne kadar kritik olduğuna bağlıdır. Genel olarak, haftalık veya günlük yedeklemeler önerilir.
S: Yedeklerimi nereye kaydetmeliyim?
C: Yedeklerinizi farklı bir sunucuda, yerel sürücünüzde, bulut depolama hizmetlerinde (Google Drive, Dropbox, Amazon S3 vb.), FTP sunucusunda veya başka bir güvenli depolama alanında saklayabilirsiniz. Birden fazla yedekleme yeri kullanmak, verilerinizi daha güvenli hale getirebilir.
S: WordPress yedeklemelerimi nasıl geri yükleyebilirim?
C: Yedeklemelerinizi geri yüklemek için, yedekleme eklentisi veya yedekleme işlemi sırasında oluşturulan yedek dosyalarını kullanabilirsiniz. Yedekleri geri yüklemek için çoğu yedekleme eklentisi size bir geri yükleme arayüzü veya adımları sunar. Bu adımları izleyerek yedek dosyalarını yükleyebilir ve web sitenizi eski durumuna geri getirebilirsiniz.
S: WordPress Yedekleme işlemi sırasında ne kadar süre beklemeliyim?
C: Yedekleme süresi, web sitenizin boyutuna, içeriğine ve sunucunuzun hızına bağlı olarak değişebilir. Küçük bir web sitesi için yedekleme birkaç dakika sürebilirken, daha büyük ve karmaşık bir web sitesi daha uzun sürebilir. Yedekleme işlemi tamamlanana kadar beklemeniz gerekebilir.
S: Yedeklemelerimi otomatikleştirebilir miyim?
C: Evet, birçok yedekleme eklentisi otomatik yedekleme özelliği sunar. Bu özellikle belirli bir zaman aralığında veya belirli bir sıklıkta yedeklemelerin otomatik olarak yapılmasını sağlar. Böylece yedekleme sürecini hatırlamanıza gerek kalmaz ve düzenli yedeklemeler otomatik olarak gerçekleştirilir.
Bu sorular ve yanıtlar, WordPress web sitenizle ilgili yedekleme süreci hakkında genel bir anlayış sağlamak için tasarlanmıştır. Yedekleme işlemlerini yaparken, kullanılan eklentiye ve web sitenizin özelliklerine bağlı olarak belirli adımları takip etmek önemlidir.